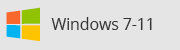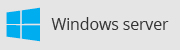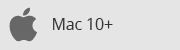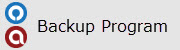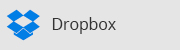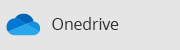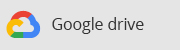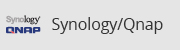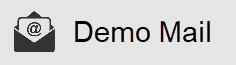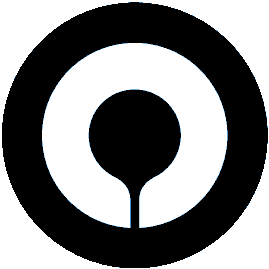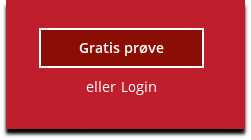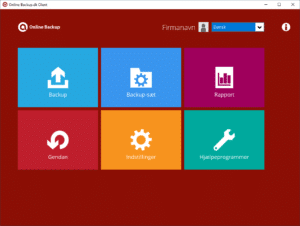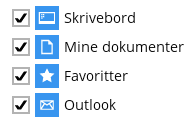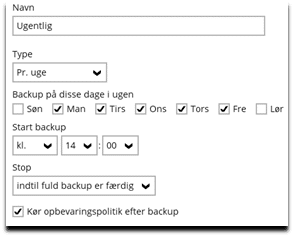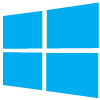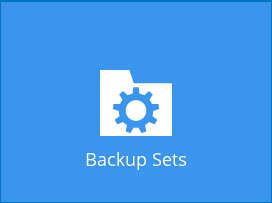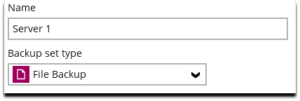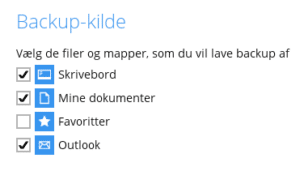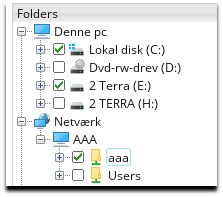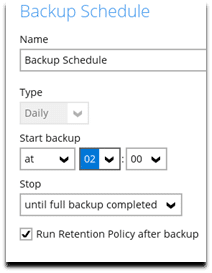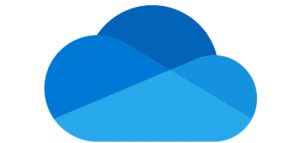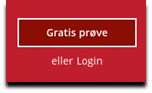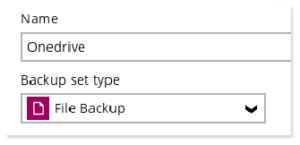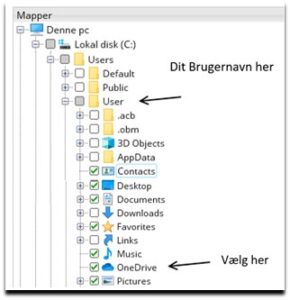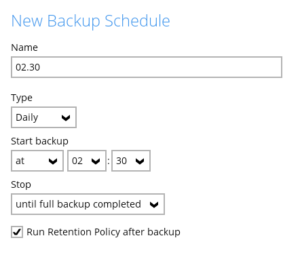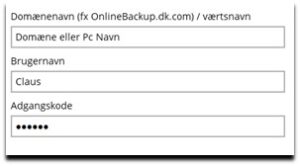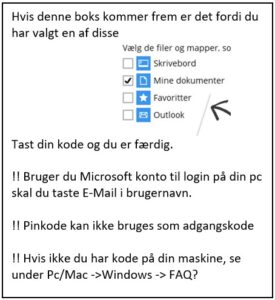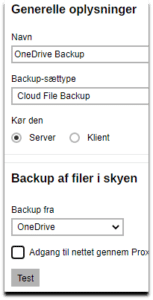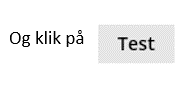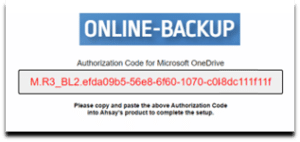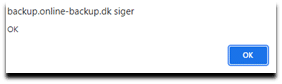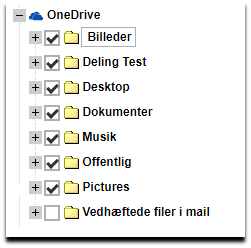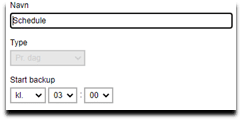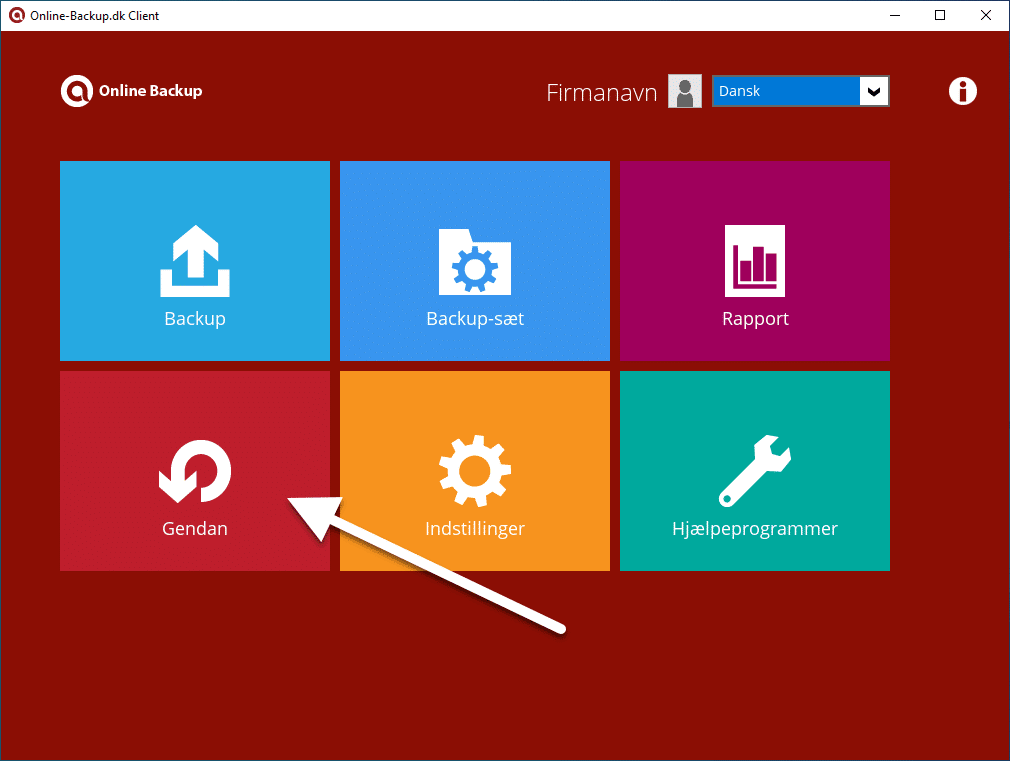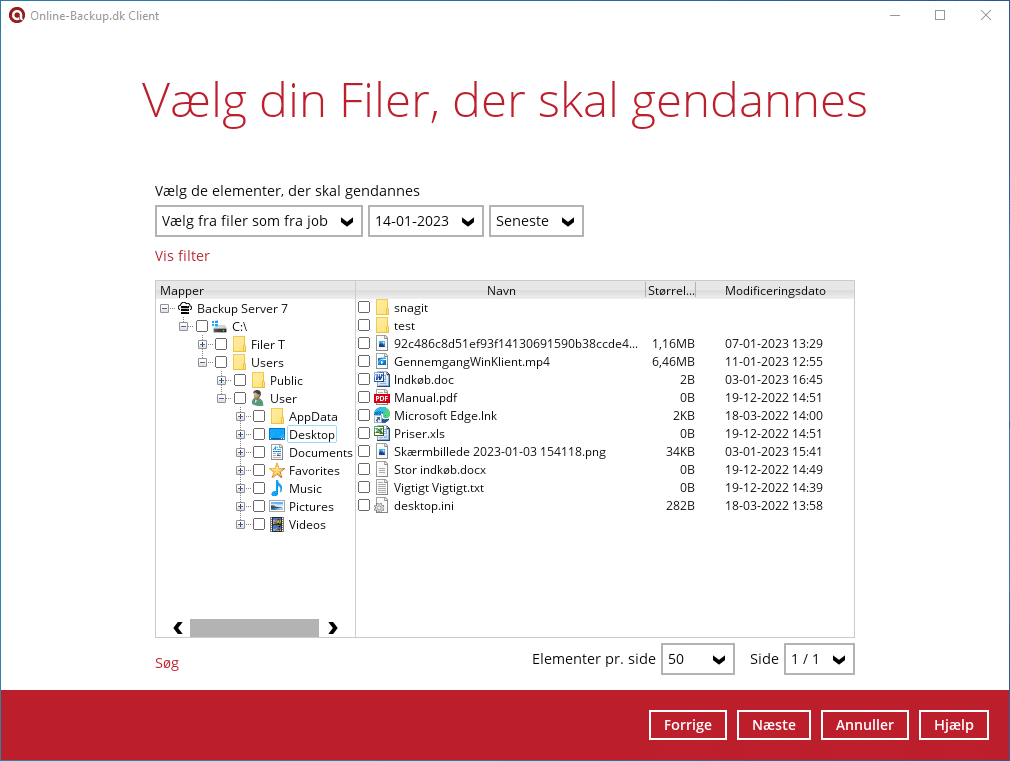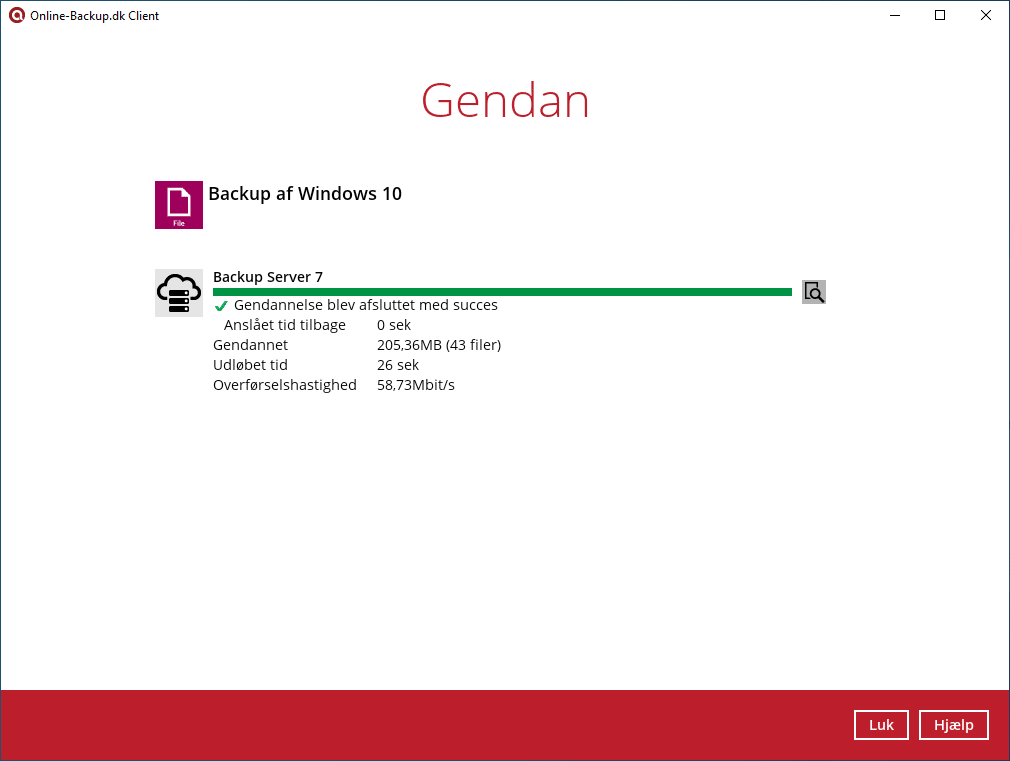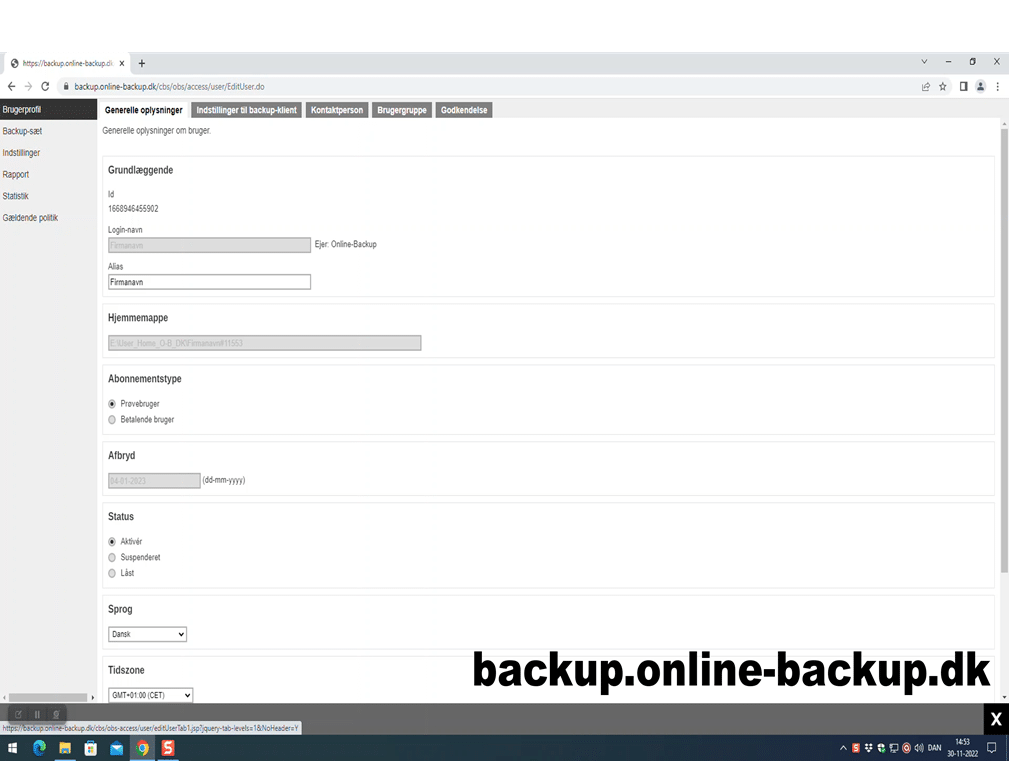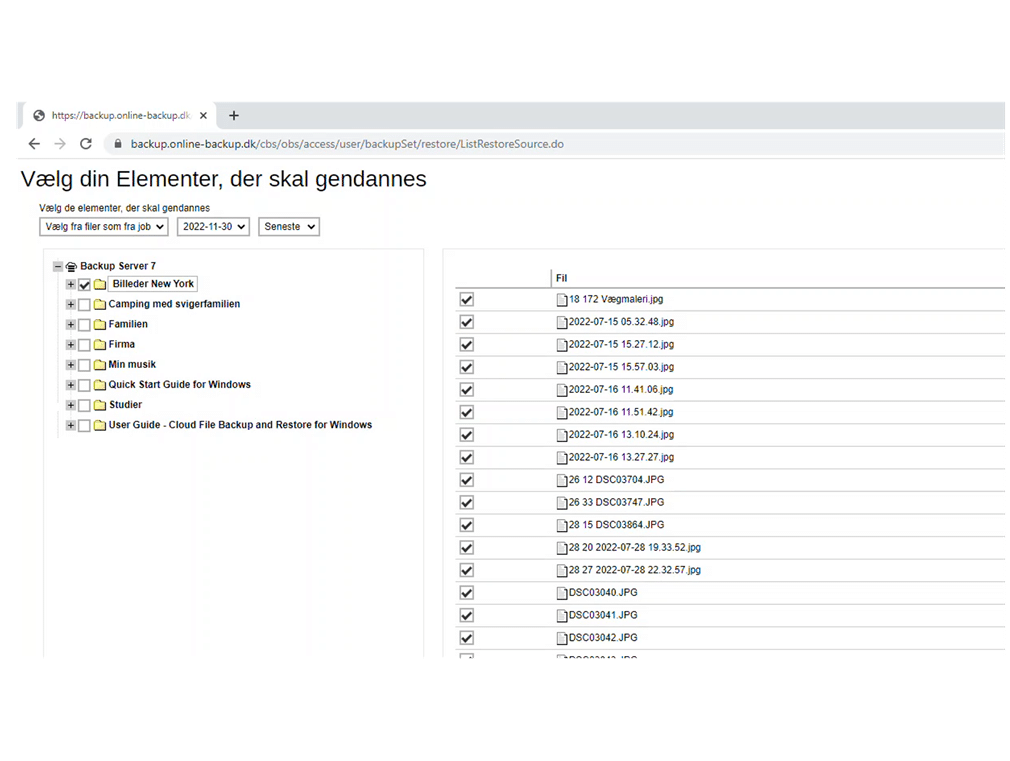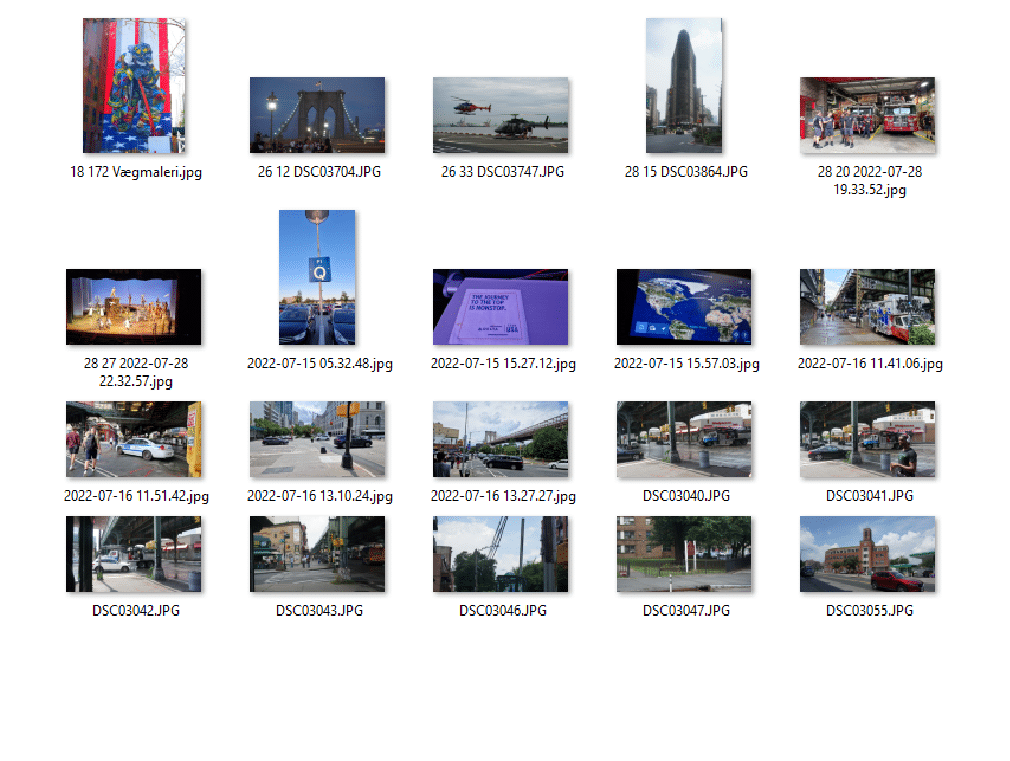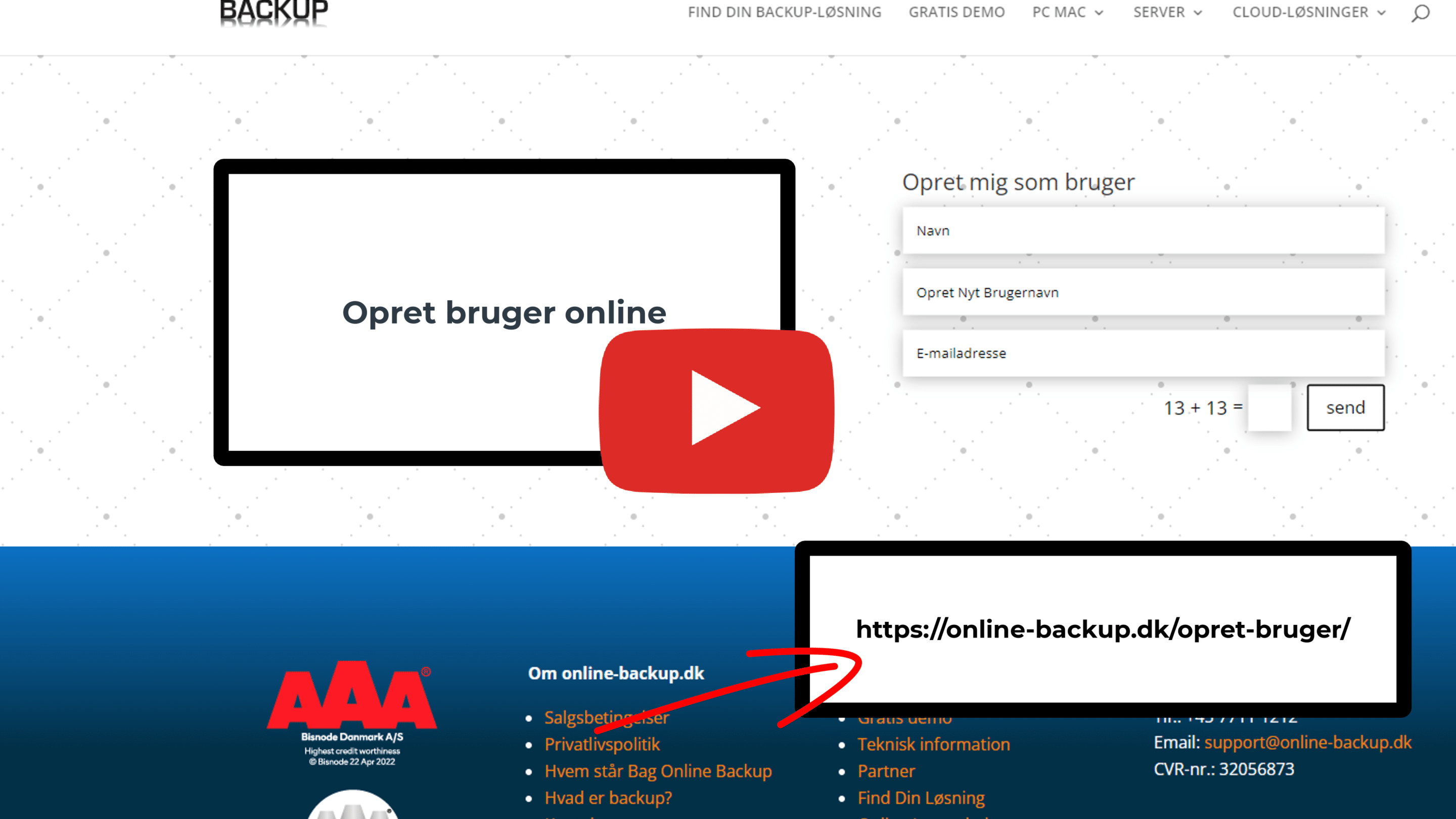OnlineBackup.dk - Support
OnlineBackup.dk Support
Velkommen til OnlineBackup.dk
Support – Microsoft Onedrive
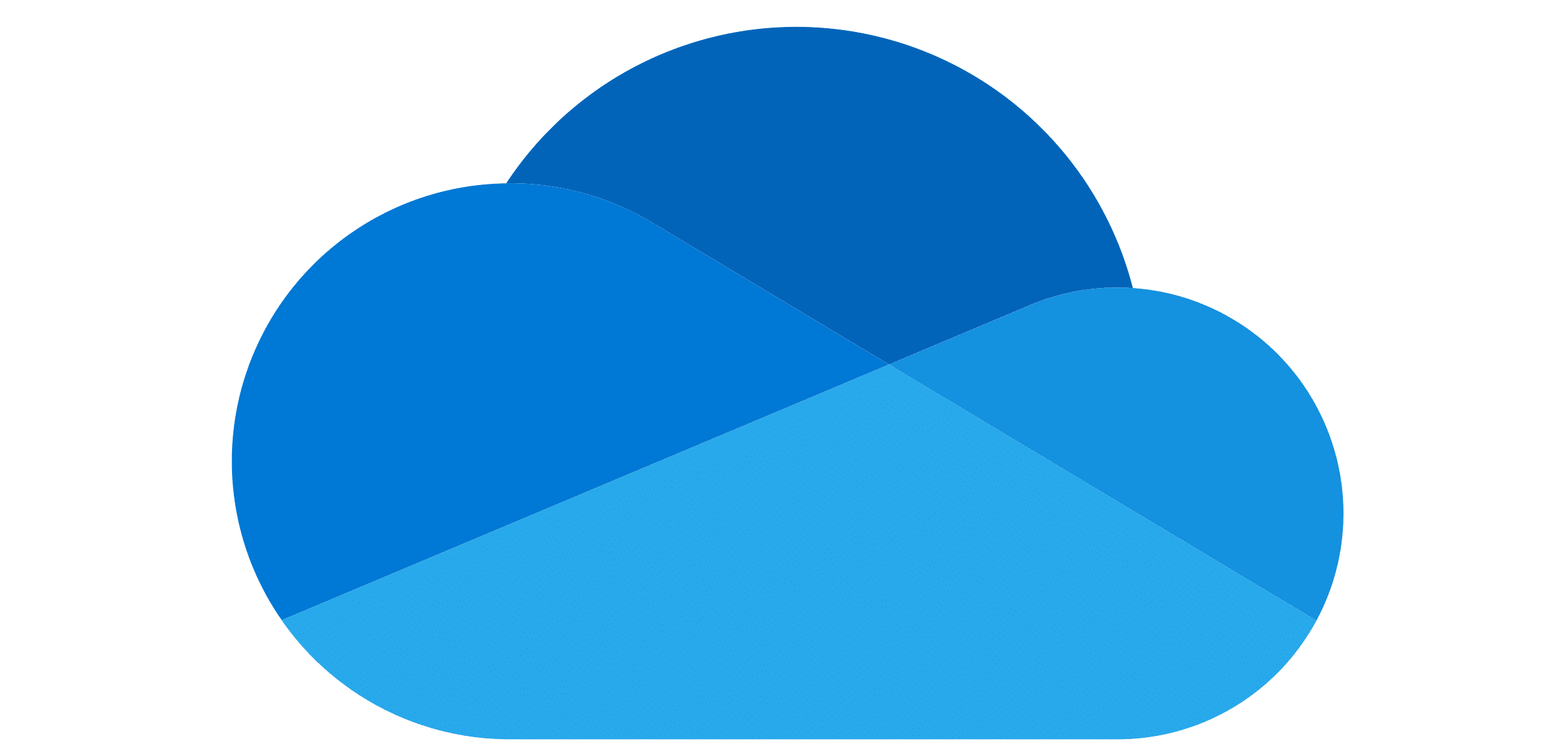
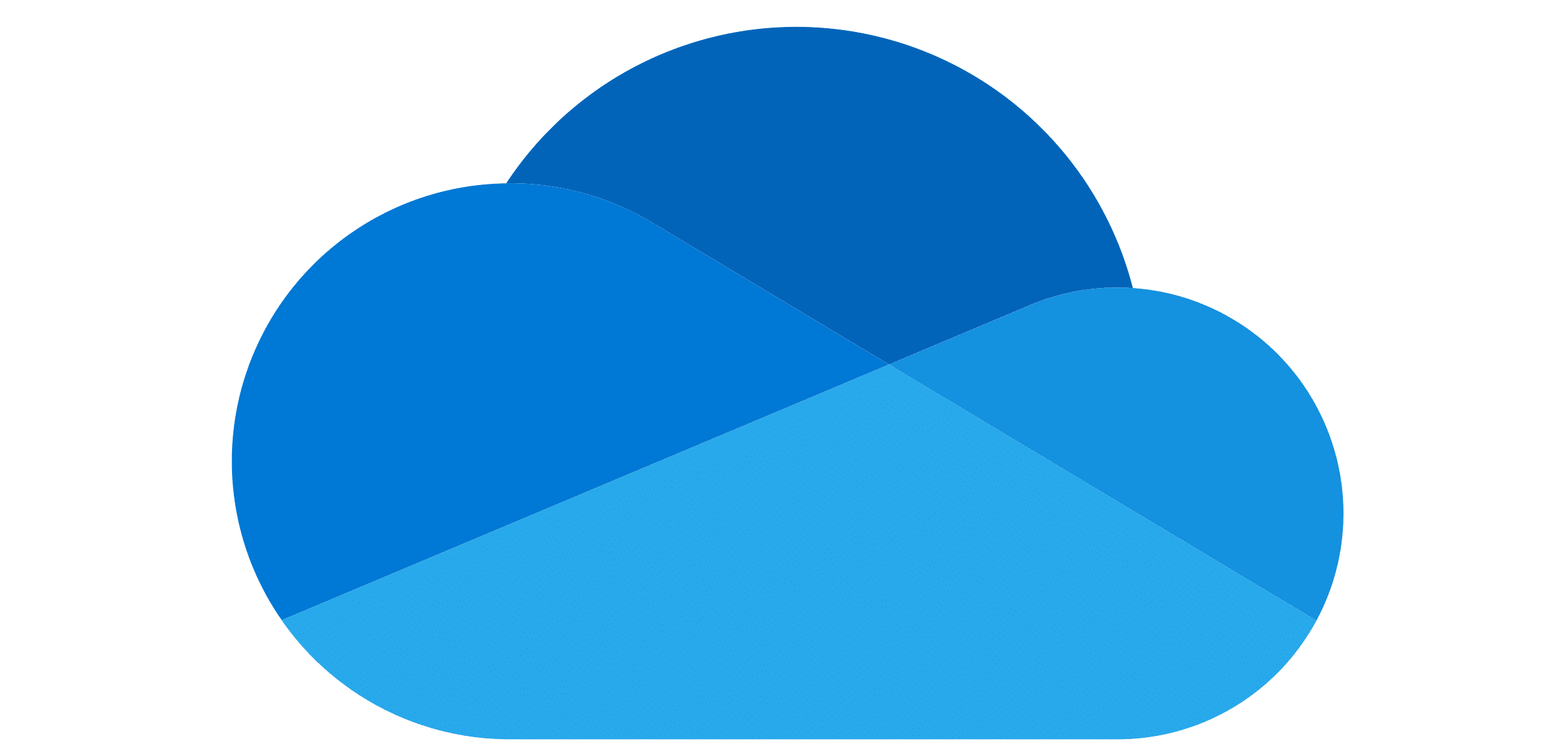
Backup af Microsoft OneDrive
Hvilken model skal jeg vælge.
Vi tilbyder dig backup af din OneDrive, vi har 3 forskellige modeller afhængig af hvad der passer bedst til dig.
Model 1
– Kan lave backup af alle OneDrive filer (Inkl. Onlinefiler)
– Pc skal være tændt
– Tager “kun” backup af Google Drive
(Der kan oprettes et nyt backup mere hvis man ønsker backup af andre filer på sin pc)
Model 2
– Alle OneDrive filer skal ligge på din pc.
– Pc skal være tændt
– Kan også tage backup af andre filer der ligger på din pc.
Model 3
– Der laves backup direkte mellem OneDrive server og Online-Backup Server.
– Pc skal ikke være tændt
– Tager kun backup af OneDrive
(Der kan oprettes et nyt backup mere hvis man ønsker backup af andre filer på sin pc)
Oversigt over muligheder i de forskellige Modeller (Advanceret)
| VIA BACKUPKLIENTEN (Model 1-2) | SERVER TIL SERVER (Model 3) | |
| Generelle indstillinger | ✓ | ✓ |
| Backup kilde | ✓ | ✓ |
| Backup Tidsplan | ✓ | ✓ |
| Lokal Backup | ✓ | X |
| Retention Policy | ✓ | ✓ |
| Command Line Tool | Server Backupprogrammet | X |
| Reminder | Begge Backupprogrammer | X |
| IP tilladelse til at gendanne | ✓ | X |
| System Logs of Data Integrity Check and Space Freeing Up | ✓ | X |
| To Run a Backup | Begge Backupprogrammer | Kører via. Backupserveren |
| To Run a Restore | Begge Backupprogrammer | Kører via. Backupserveren |
Microsoft OneDrive
De 3 modeller
Microsoft OneDrive
Online / Offline filer
Vigtigt!
Installering af backupprogram for Model 1 og 2
Installering af backupprogram for Model 1 og 2
Installering af Backup Programmet
Her kan du hente en vejledning i hvordan du installere Backup programmet på din Windows Pc
Server Backup Program vejledning
Her kan du hente en vejledning i hvordan du installere og opsætter Backup programmet på din Server.
Hent Vejledning Windows
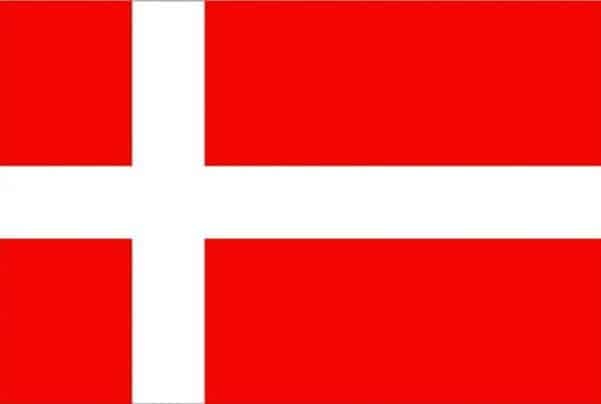
Hent Vejledning Server
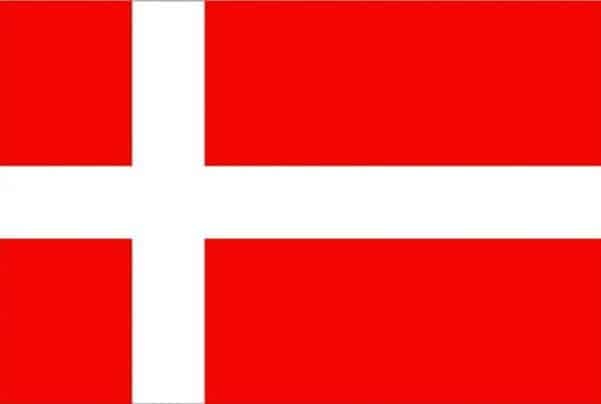
Se Dansk vejledning her til Windows 7-8-10-11
Installation af Backupprogrammet på:
Windows 7 – Windows 8 – Windows 10 – Windows 11


Hent programmet på hjemmesiden under Download / Demo og installere programmet.
Næste->Vent->Næste->Næste->Næste (-:
Opret dig som bruger (45 dage gratis) Eller Login hvis du allerede har en konto.
Det er vigtigt at du gemmer denne kode. Den skal bruges når data skal gendannes
Du er nu oprettet som bruger og klar til at vælge de filer der skal laves backup af.
Her er en simple guide til opsætning af filbackup
Klik På BackupSæt.
Tliføj…
Skriv et navn og vælg
Backup af filer.
Vælg filer her eller vælg selv de mapper du vil tage backup af.
KLIK “Jeg vil selv vælge de filer der skal laves backup af”
Klik Næste
Vælg her et tidspunkt der skal laves backup, din pc skal være tændt.
Vigtigt!!
(Det skal være når computeren et tændt og den må ikke ”slumre”)
Slå slumretilstand fra: Klik på Windows flaget
og skriv slumre. Vælg og slå det fra.
Klik på næste et par gange og Backuppen vil nu køre som planlagt👍😀
Se Dansk vejledning her Microsoft SERVER
Microsoft Server – Online-Backup.dk
Her er en simple guide til opsæt
ning af filbackup
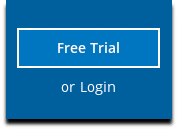 |
Vælge Demo eller Login hvis du allerede har en konto. |
Hent programmet på hjemmesiden under Download / Demo og installere programmet
Klik på ”Backup-sæt”
Skriv navn på backupsæt og vælg Fil Backup
Vælg de filer du vil lave backup af
Vigtigt!!
Det er vigtigt at du gemmer denne kode.
Den skal bruges når data skal gendannes
Klik på næste et par gange og Backuppen vil nu køre som planlagt👍😀
Hent Opsætnings Guide Her
Hent Opsætnings Guide Her
Eller
Opsætning: Backup af Microsoft OneDrive Model 1
Onedrive Model 1
Opsætning: Backup af Microsoft OneDrive Model 2
Onedrive Model 2
Vigtigt!! denne ”model” kræver at alle dine data ligger lokalt på din maskine.
Hent programmet på hjemmesiden under demo/download.
Kør installationsguiden.
Følg instruktionerne i installationsassistenten for at fuldføre installationen.
Når den er færdig, vil programmet starte automatisk.
Allerede Bruger
Hvis du allerede har en backup konto, vælg [login] og log på serveren med
dit eksisterende brugernavn og kodeord.
Herefter skal du oprette et backupsæt
Vælg backupsæt backup af filer.
Klik på
Derefter vælger du det der skal tages backup af.
Typisk Windows opsætning
Find Onedrive mappen og marker, og vælg samtidig
de andre mapper på din maskine du vil
tage backup af.
(Det skal være når computeren et tændt og den må ikke ”Slumre”)
Slå slumretilstand fra: 
Klik på Windows flaget og skriv slumre. Vælg og slå det fra.(Slumre eller Dvale)
Skriv koden til din pc
Du er nu klar til at tage backup
Opsætning: Backup af Microsoft OneDrive Model 3
Onedrive Model 3
(Hvis du har et login til online-backup.dk skal du springe første del over)
Først skal du hente backupprogrammet for at oprette et login.
Hent programmet på hjemmesiden under Demo/Download
Kør installationsguiden.
Følg instruktionerne i installationsassistenten for at fuldføre installationen.
Når den er færdig, vil programmet starte automatisk.
Demo (Gratis prøve)
Hvis du ikke har en Online-backup konto, vælg [Gratis prøve]
Indtast det [Login navn] og [E-Mail] og [Adgangskode].
Klik på [ok].
Derefter gå til
https://backup.online-backup.dk
Klik på Bruger -> Klik på Backup-sæt
Klik på Plus
Klik på
Skriv login til Onedrive og kopier koden
(Browser vindue åbner og du skal logge ind
På siden)
Indsæt koden i på backupsiden.
Klik ok i boksen
Klik næste
Vælg de filer du bil lave backup af
Vælg tidspunkt for backup
Backuppen vil nu køre som planlagt
Da backuppen kører direkte på vores server kan vi flytte tidspunktet for backup +/- 3 Timer.
Hvis der er større ændringer vil du altid få besked. Men som udgangspunkt køre den 1 gang i døgnet.
Video Guide
Video Guide
Backup af Onedrive Model 1
Her kan du se hvordan vi laver backup af Onedrive Model 1
Backup af OneDrive Model 2
Her kan du se hvordan vi laver backup af OneDrive Model 2
Backup af OneDrive Model 3
Her kan du se hvordan vi laver backup af OneDrive Model 3
Gendan dine data
Gendan dine data
Gendan Dine data
Model 1-2
Her kan du se hvordan du gendanner dine data. Vi sletter nogle data og gendanner dem igen fra backuppen.
Gendan Dine data
Model 3
Her kan du se hvordan du gendanner dine data. Vi sletter nogle data og gendanner dem igen fra backuppen.
Advanceret Tips/Tricks
Advanceret Tips/Tricks
Opret dig som bruger Model 3
Her kan du se hvordan du opretter dig som bruger.
Opret Bruger (Hjemmesiden)Kræver respons fra Online-Backup.dk Support)
Her kan du se hvordan du laver backup af et netværksdrev.(Model 2)
Har du er Nas, netværks-harddisk, mini server ol. kan du lave backup af den via. et netværksdrev.
Lokal kopi af Dine data - Gendan (Model 1-2)
Her kan du se hvordan du laver en lokal kopi af din backup.
Samt hvordan du gendanner Lokale Backup data.
Her kan du se den helt store gennemgang af Backup Programmet.🎉 (Model 1-2)
Alle de smarte ting som gør det nemmere for dig at lave backup.
Her kan du se 3 måder at lave backup på. (Model 1 og 2)
– Automatisk
– Halv Automatisk
– Manuelt