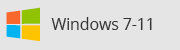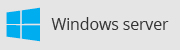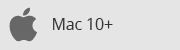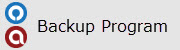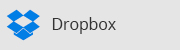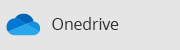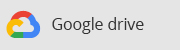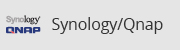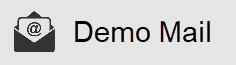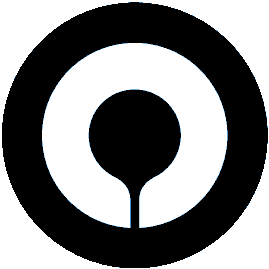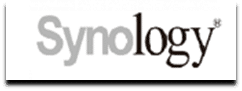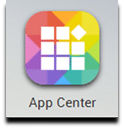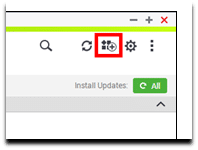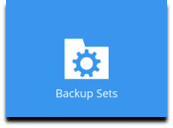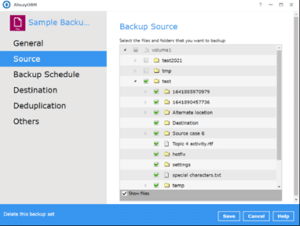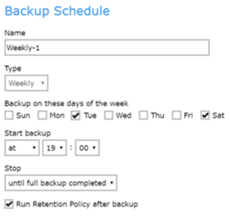OnlineBackup.dk - Support
OnlineBackup.dk Support
Velkommen til OnlineBackup.dk
Support – Synology – Qnap


Installering
Installering
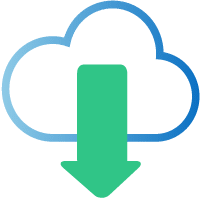
Installering af Backup Programmet
Her kan du hente en vejledning i hvordan du installere Backup programmet på din NAS
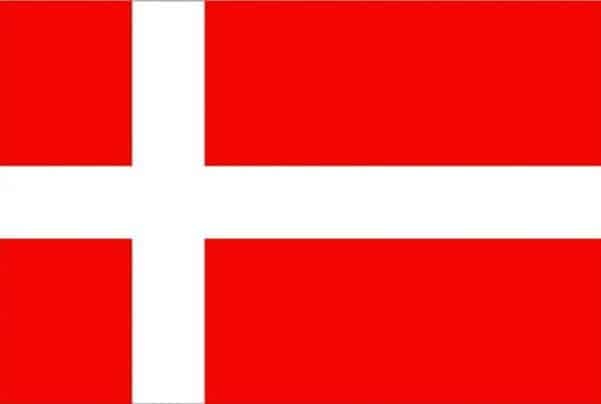
Hent Vejledning til Synoligy
Hent Vejledning til QNAP
Se Dansk vejledning her (Synology)
Her er en Quick Guide til at tage backup af din Synology NAS
Download programmet fra hjemmesiden til din PC/MAC
under Gratis Demo
Login i Synology´s Kontrolpanel og klik på Generelt og gi tilladelse
til at alle programmer må installeres på din synology
Så vælger du
Og vælg filen du hentede, og installere
Under installationen skal du angive Url til Online-Backup.dk Serveren
Den er noget som (https://backup.online-back……….) Se på download siden den korrekte adresse.
Klik på
Højreklik på ikonet
Så er programmet på dit Synology-skrivebord
Lav er Demo konto eller login med dit login
Vælg de filer du vil lave backup af
Opret tidsplan
Ex. hver tirsdag og lørdag kl. 19.00
Backuppen vil nu køre som planlagt
Se Dansk vejledning her (QNAP)
Her er en Quick Guide til at tage backup af din QNAP NAS

Download programmet fra hjemmesiden til din NAS
under Gratis Demo
Log derefter ind i din QNAP
Så vælger du
Vælg ”Install Manually”
Vælg den fil du hentede fra hjemmesiden.
Installere programmet og lav en Demo konto eller login hvis du har login
Klik på Backup Sæt- og opret et nyt backupsæt
Vælg de filer du vil lave backup af
Opret tidsplan
Ex. hver tirsdag og lørdag kl. 19.00
Backuppen vil nu køre som planlagt
TEKNISK VEJLEDNING
Her kan du hente den seneste udgave at backup programmets komplette vejledning.
Den er på Engelsk
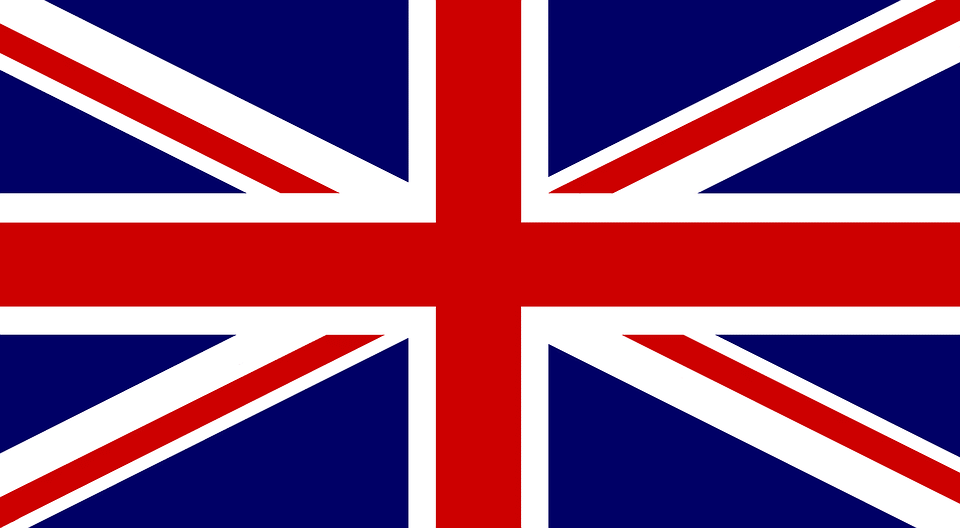
Hent Vejledning til Synoligy
Hent Vejledning til QNAP
Video Guide
Video Guide