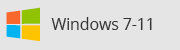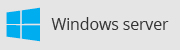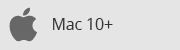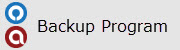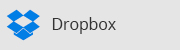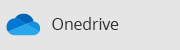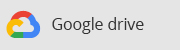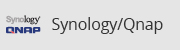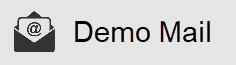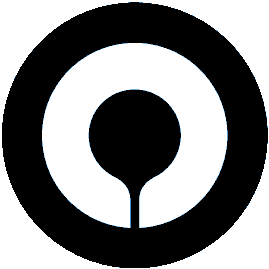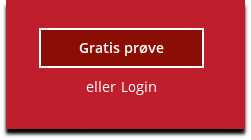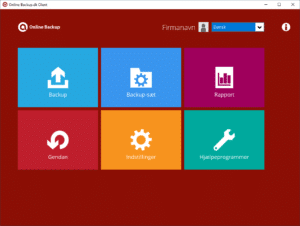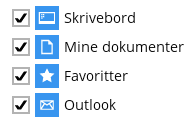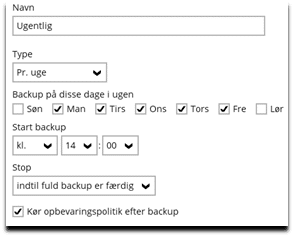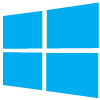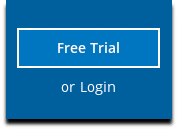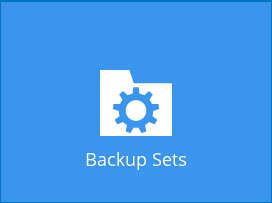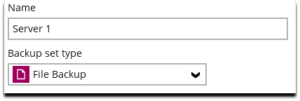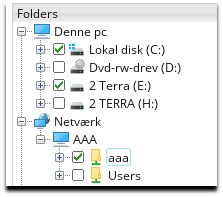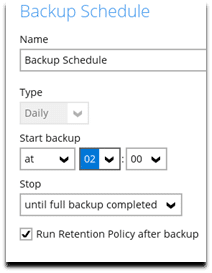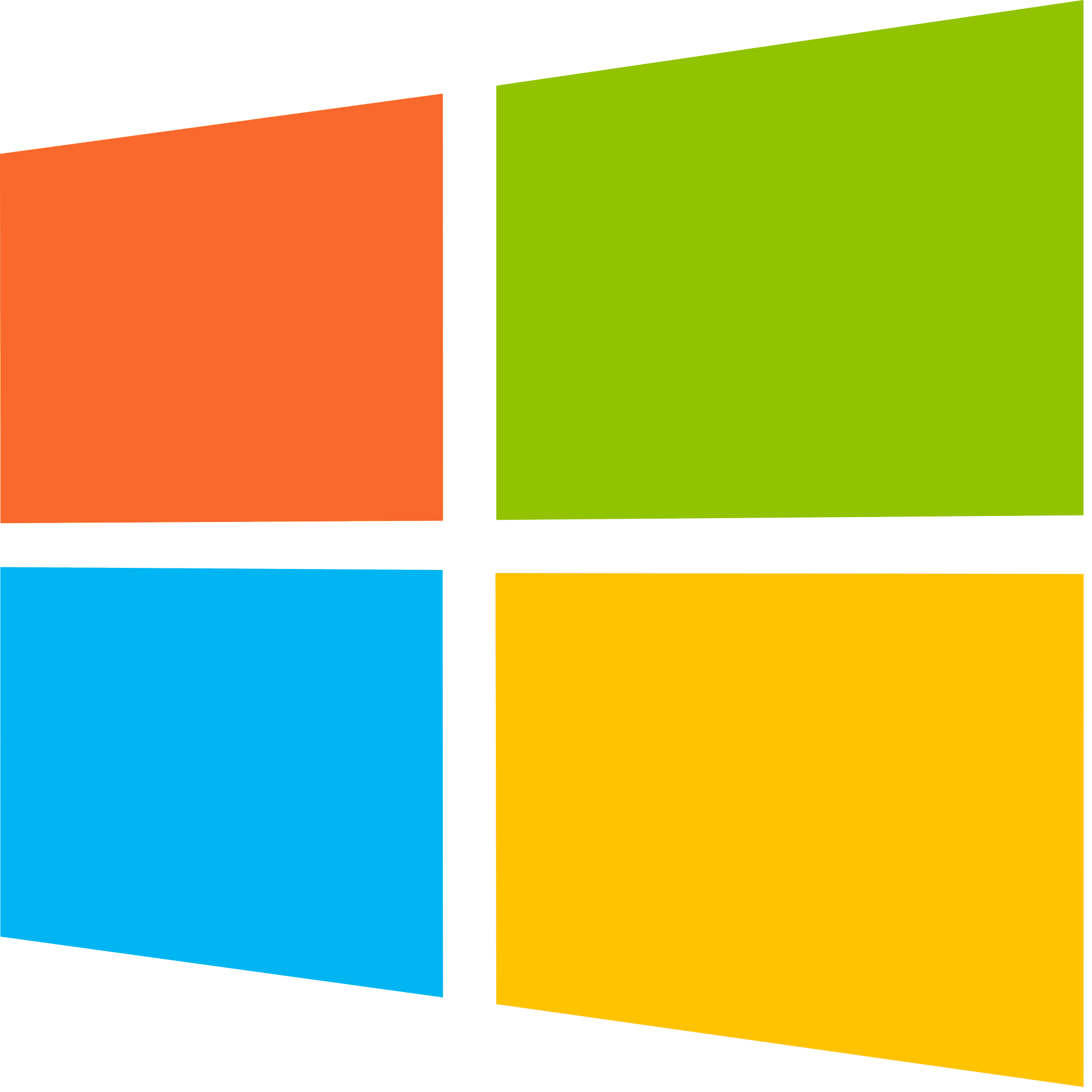OnlineBackup.dk - Support
OnlineBackup.dk Support
Velkommen til OnlineBackup.dk
Backup Program Gennemgang
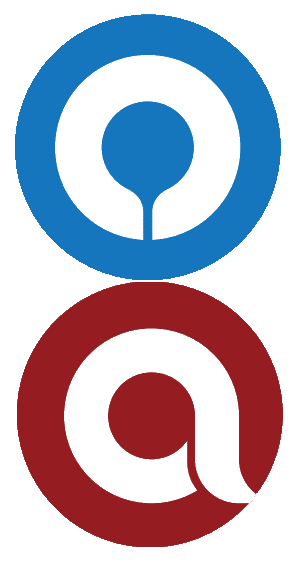
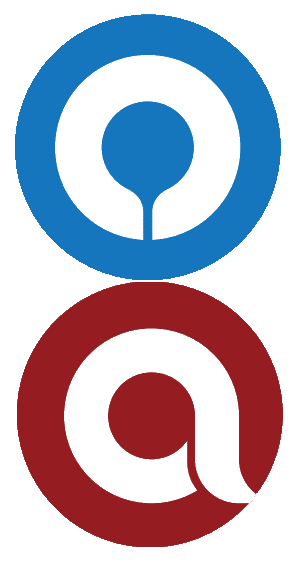
Installering / Opsætning
Installering Opsætning
Installering af Backup Programmet
Her kan du hente en vejledning i hvordan du installere Backup programmet på din Windows Pc
Server Backup Program vejledning
Her kan du hente en vejledning i hvordan du installere og opsætter Backup programmet på din Server.
Hent Vejledning Windows
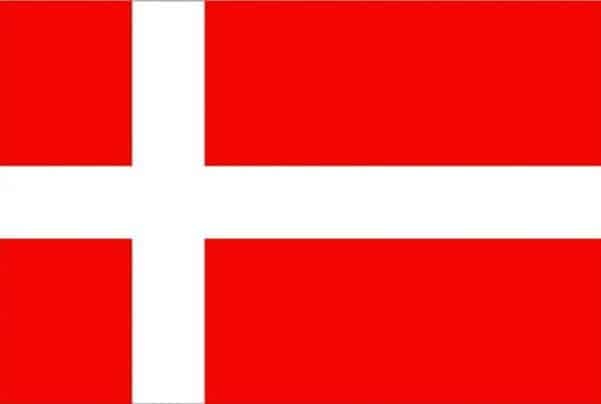
Se Dansk vejledning her til Windows 7-8-10-11
Installation af Backupprogrammet på:
Windows 7 – Windows 8 – Windows 10 – Windows 11


Hent programmet på hjemmesiden under Download / Demo og installere programmet.
Næste->Vent->Næste->Næste->Næste (-:
Opret dig som bruger (45 dage gratis) Eller Login hvis du allerede har en konto.
Det er vigtigt at du gemmer denne kode. Den skal bruges når data skal gendannes
Du er nu oprettet som bruger og klar til at vælge de filer der skal laves backup af.
Her er en simple guide til opsætning af filbackup
Klik På BackupSæt.
Tliføj…
Skriv et navn og vælg
Backup af filer.
Vælg filer her eller vælg selv de mapper du vil tage backup af.
KLIK “Jeg vil selv vælge de filer der skal laves backup af”
Klik Næste
Vælg her et tidspunkt der skal laves backup, din pc skal være tændt.
Vigtigt!!
(Det skal være når computeren et tændt og den må ikke ”slumre”)
Slå slumretilstand fra: Klik på Windows flaget
og skriv slumre. Vælg og slå det fra.
Klik på næste et par gange og Backuppen vil nu køre som planlagt👍😀
Hent Vejledning Server
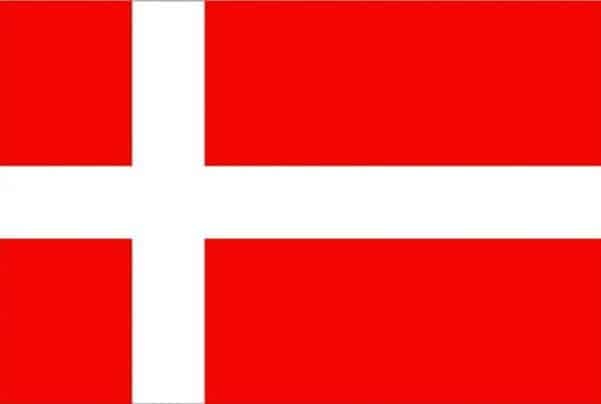
Se Dansk vejledning her Microsoft SERVER
Microsoft Server – Online-Backup.dk
Her er en simple guide til opsætning af filbackup
Hent programmet på hjemmesiden under Download / Demo og installere programmet
Klik på ”Backup-sæt”
Skriv navn på backupsæt og vælg Fil Backup
Vælg de filer du vil lave backup af
Vigtigt!!
Det er vigtigt at du gemmer denne kode.
Den skal bruges når data skal gendannes
Klik på næste et par gange og Backuppen vil nu køre som planlagt👍😀
Se Dansk vejledning her til Windows 7-8-10-11
Installation af Backupprogrammet på:
Windows 7 – Windows 8 – Windows 10 – Windows 11


Hent programmet på hjemmesiden under Download / Demo og installere programmet.
Næste->Vent->Næste->Næste->Næste (-:
Opret dig som bruger (45 dage gratis) Eller Login hvis du allerede har en konto.
Det er vigtigt at du gemmer denne kode. Den skal bruges når data skal gendannes
Du er nu oprettet som bruger og klar til at vælge de filer der skal laves backup af.
Her er en simple guide til opsætning af filbackup
Klik På BackupSæt.
Tliføj…
Skriv et navn og vælg
Backup af filer.
Vælg filer her eller vælg selv de mapper du vil tage backup af.
KLIK “Jeg vil selv vælge de filer der skal laves backup af”
Klik Næste
Vælg her et tidspunkt der skal laves backup, din pc skal være tændt.
Vigtigt!!
(Det skal være når computeren et tændt og den må ikke ”slumre”)
Slå slumretilstand fra: Klik på Windows flaget
og skriv slumre. Vælg og slå det fra.
Klik på næste et par gange og Backuppen vil nu køre som planlagt👍😀
Se Dansk vejledning her Microsoft SERVER
Microsoft Server – Online-Backup.dk
Her er en simple guide til opsætning af filbackup
Hent programmet på hjemmesiden under Download / Demo og installere programmet
Klik på ”Backup-sæt”
Skriv navn på backupsæt og vælg Fil Backup
Vælg de filer du vil lave backup af
Vigtigt!!
Det er vigtigt at du gemmer denne kode.
Den skal bruges når data skal gendannes
Klik på næste et par gange og Backuppen vil nu køre som planlagt👍😀
Hent Vejledning
TEKNISK VEJLEDNING
Her kan du hente den seneste udgave at backup programmets komplette vejledning.
Den er på Engelsk
Windows Backup Guide
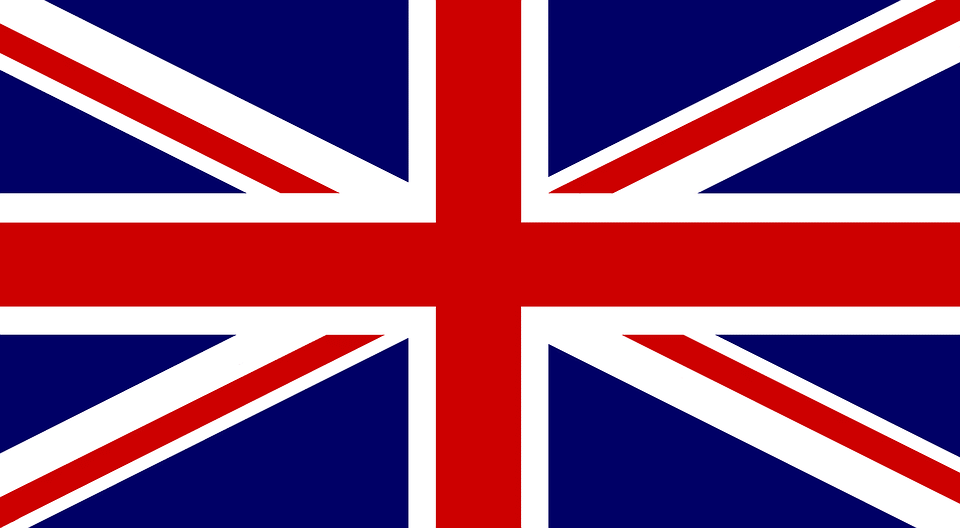
Hent Vejledning
TEKNISK VEJLEDNING
Her kan du hente den seneste udgave at backup programmets komplette vejledning.
Den er på Engelsk
Server Backup Guide
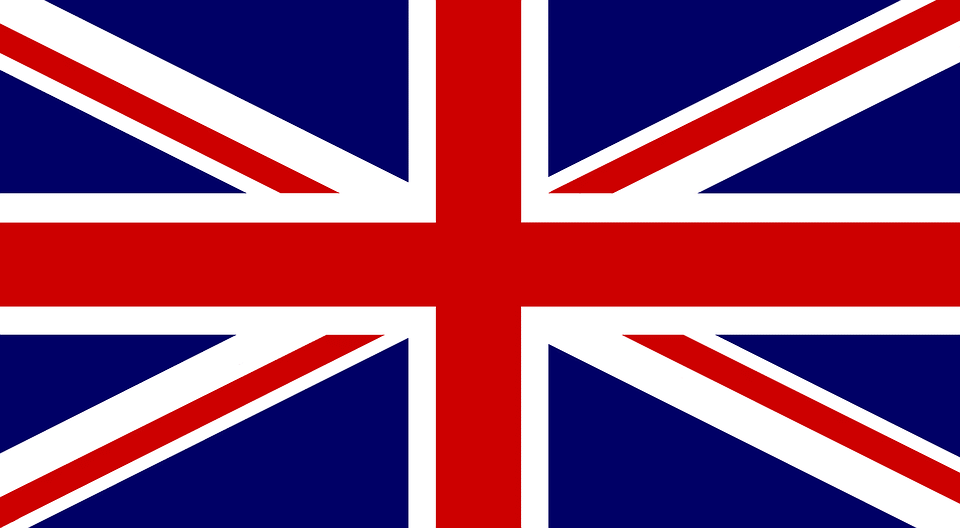
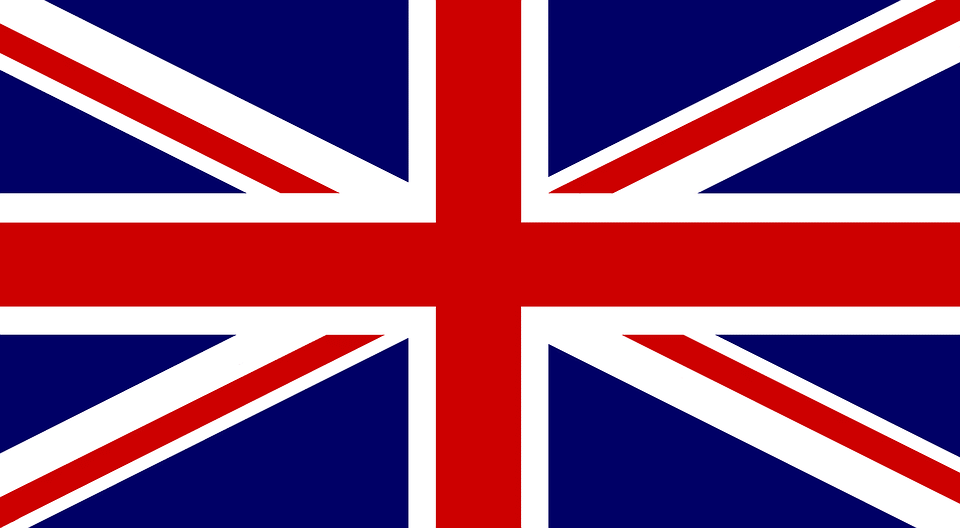
Windows 7-8-10-11
Backup program
gemmengang
MS Server
Backup program
gemmengang
Her kan du se den helt store gennemgang af Backup Programmet.
Alle de smarte ting som gør det nemmere for dig at lave backup.
MS Server
Backup program
gemmengang
Her kan du se den helt store gennemgang af Backup Programmet.
Alle de smarte ting som gør det nemmere for dig at lave backup.
Download Backup program
Download Backup program
Windows 7-10-11
Filbackup
Cloud backup: Dropbox, Onedrive, Google Drive.
(Office 365 opsætning op til 2 bruger)
Windows Server 2008-2022
Filbackup
SQL Databaser.Exchange Mail, System backup.
Office 365 opsætning.
Cloud backup: Dropbox, Onedrive, Google Drive.