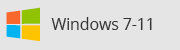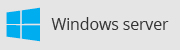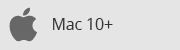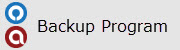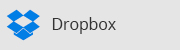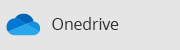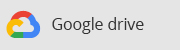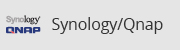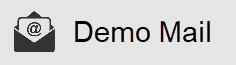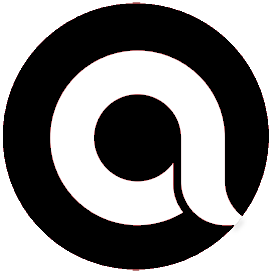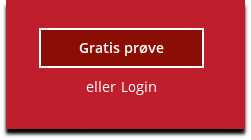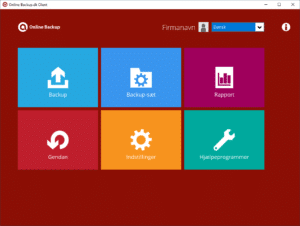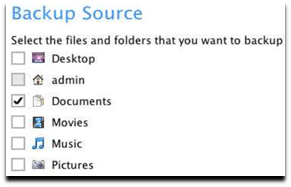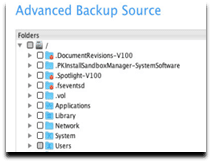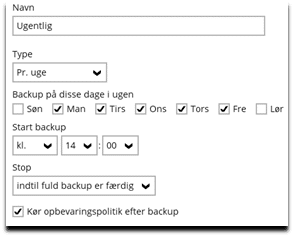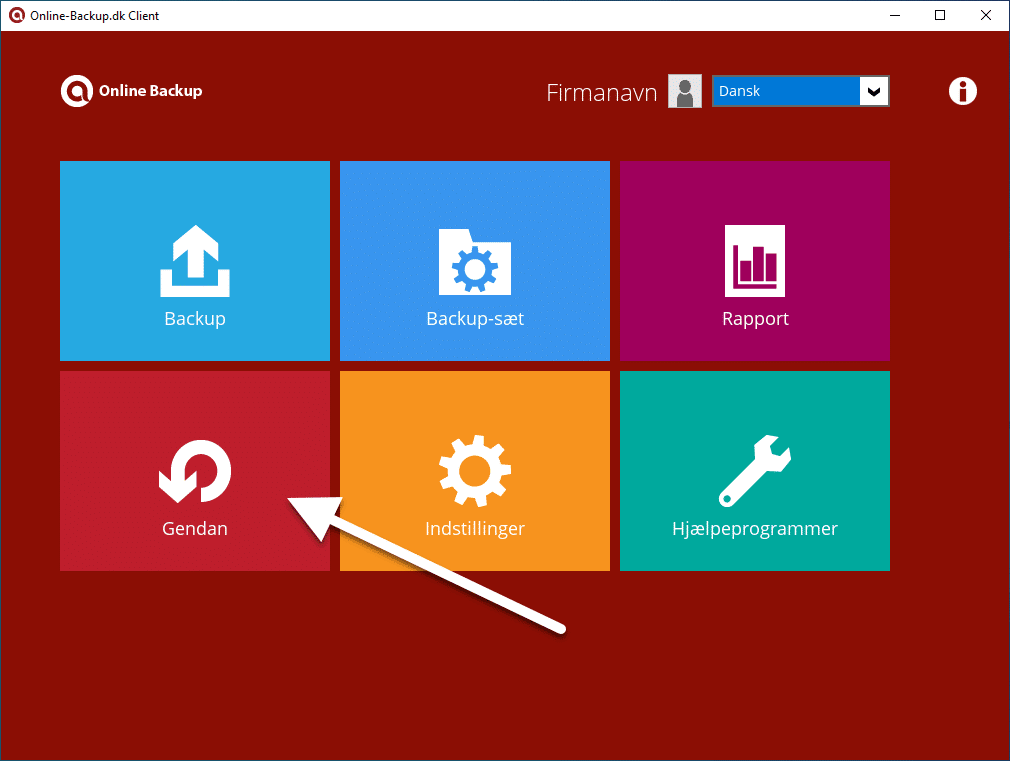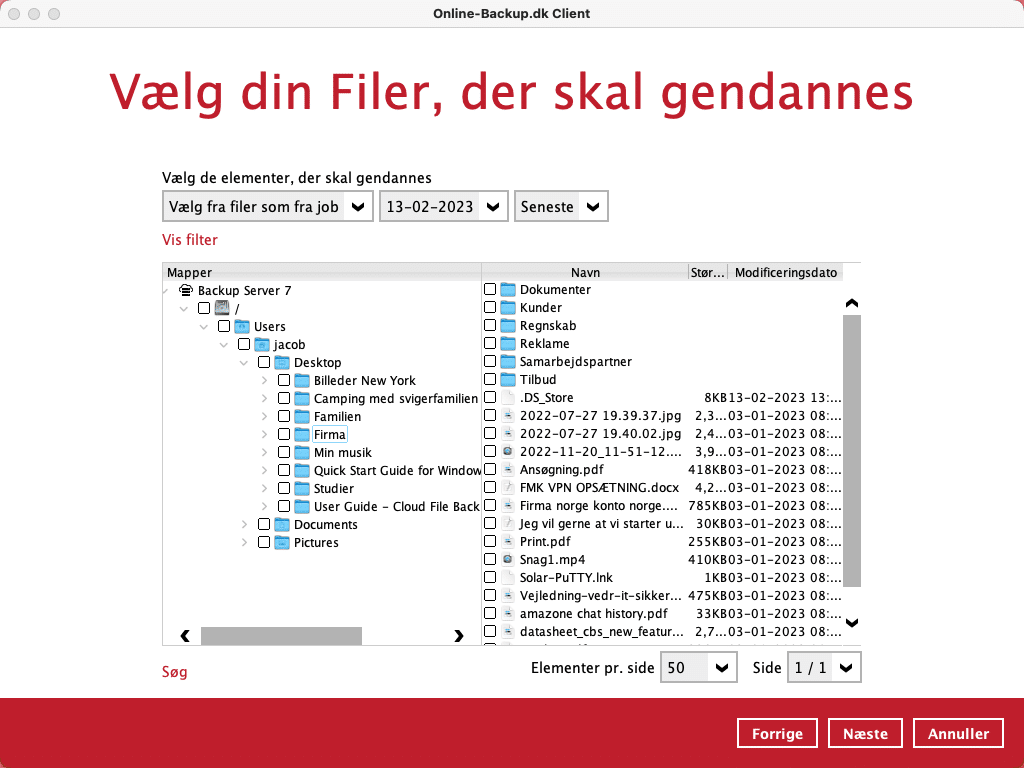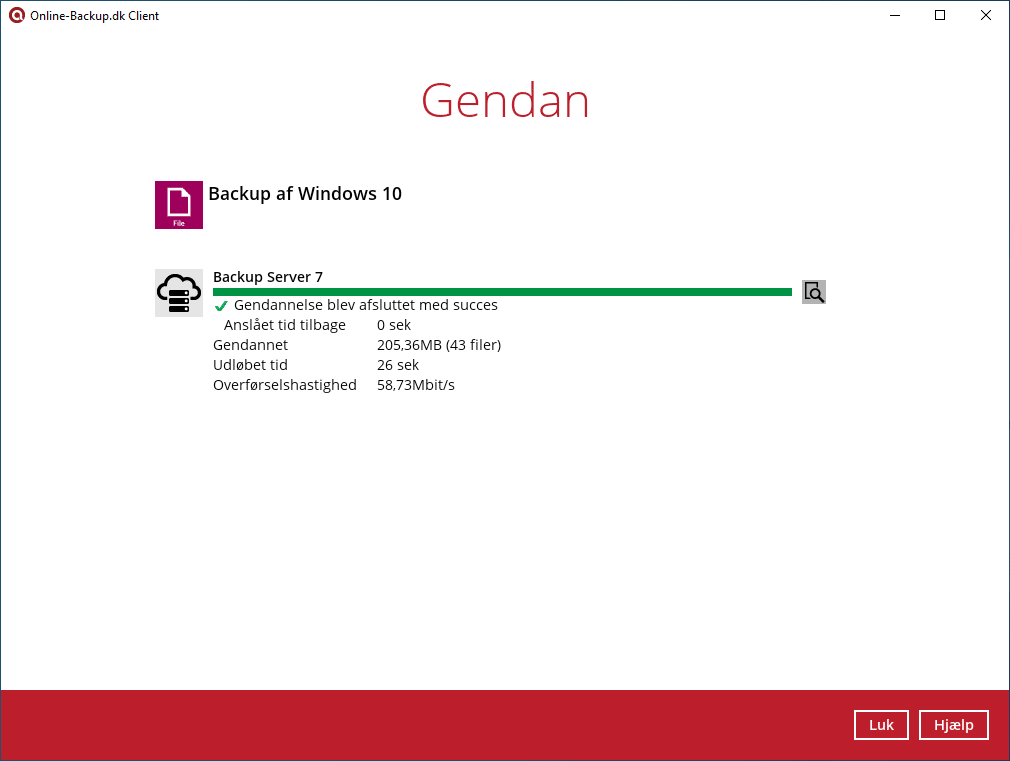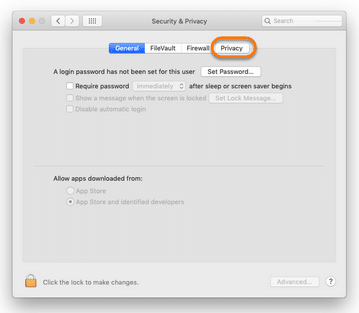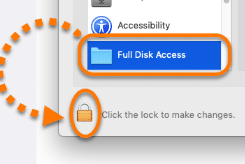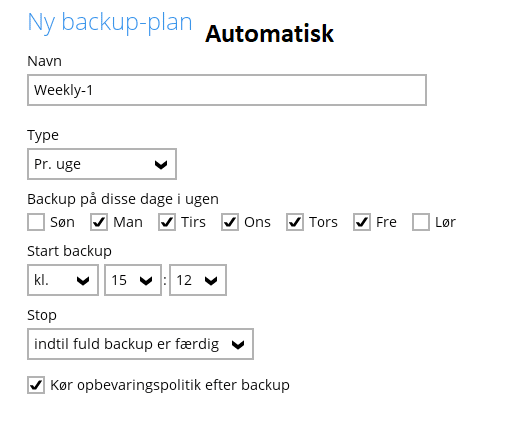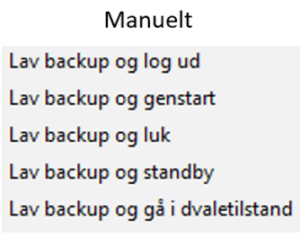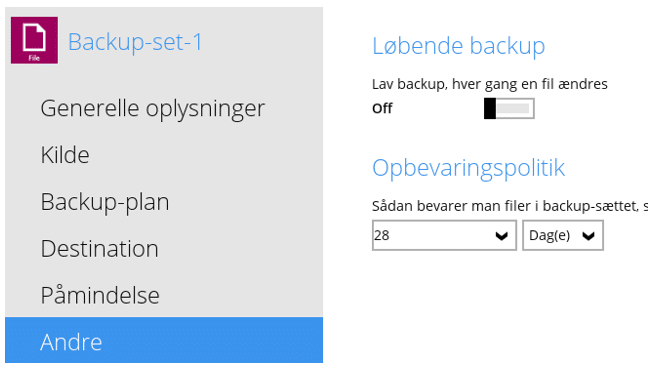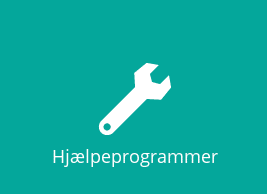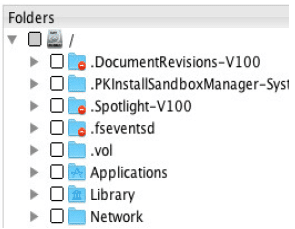OnlineBackup.dk - Support
OnlineBackup.dk Support
Velkommen til OnlineBackup.dk
Support – Mac 10+


Installering
Installering
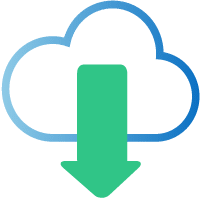
Installering af Backup Programmet
Her kan du hente en vejledning i hvordan du installere Backup programmet på din MAC.
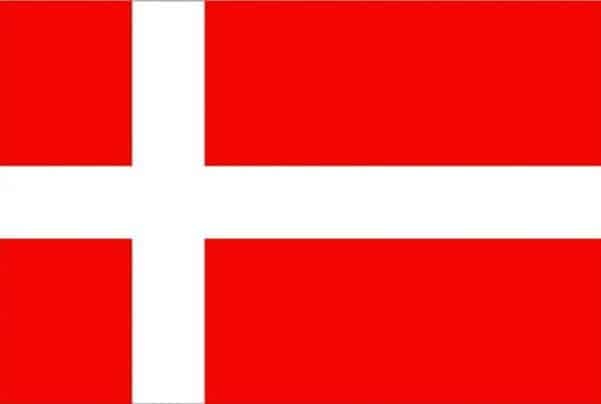
Hent Vejledning
Se Dansk vejledning her
Installation af Backupprogrammet på Mac
Hent programmet på hjemmesiden under Download / Demo og installere programmet.
Næste->Vent->Næste->Næste->Næste (-:
Opret dig som bruger (45 dage gratis) Eller Login hvis du allerede har en konto.
Det er vigtigt at du gemmer denne kode. Den skal bruges når data skal gendannes
Du er nu oprettet som bruger og klar til at vælge de filer der skal laves backup af.
Her er en simple guide til opsætning af filbackup
Klik På BackupSæt.
Tliføj…
Skriv et navn og vælg
Backup af filer.
Vælg filer her eller vælg selv de mapper du vil tage backup af.
KLIK “Jeg vil selv vælge de filer der skal laves backup af”
vælg og klik næste
Vælg her et tidspunkt der skal laves backup, din pc skal være tændt.
Vigtigt!!
Det skal være når computeren et tændt og den må ikke gå i ”Sleep Mode”)
Slå Sleep mode/Energi spare fra:
Gå til Systemindstillinger og gå til ”Energi saver”
Lav evt. en tidsplan som passer med hvornår du tager backup)
Klik på næste et par gange og Backuppen vil nu køre som planlagt👍😀
TEKNISK VEJLEDNING
Her kan du hente den seneste udgave at backup programmets komplette vejledning.
Den er på Engelsk
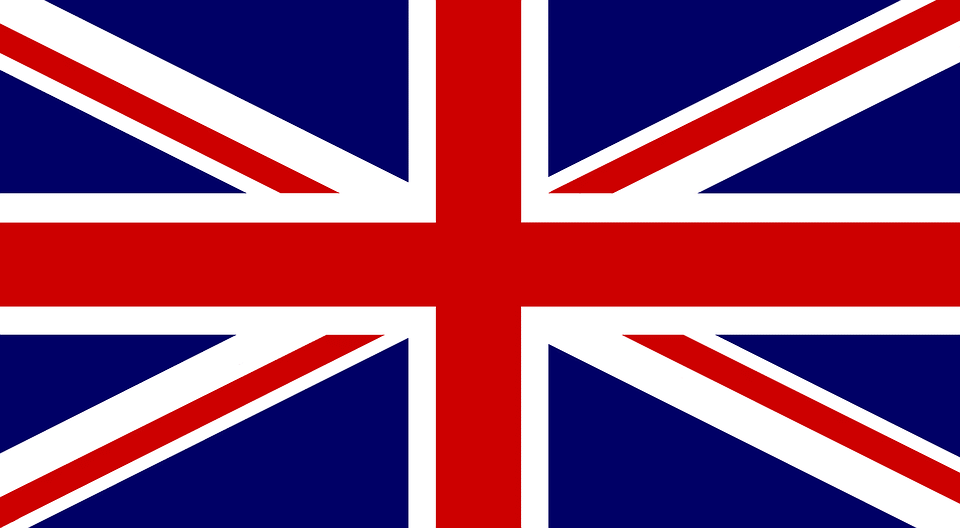
Hent Vejledning
Video Guide
Video Guide
– Installering af backup programmet
– Opret Gratis demo bruger
Her kan du se hvordan du Installere Backup programmet på din Windows pc. Samt hvordan du opretter en 45 dages Gratis Demo konto.
– Opsætning af filbackup
Sådan laver du opsætning af din Windows fil-backup.
Vi guider dig igennem opsætningen af en helt almindelig en almindelig filbackup, og laver den første backup.
Gendan dine data
Gendan dine data
Gendan Dine data
Her kan du se hvordan du gendanner dine data. Vi sletter nogle data og gendanner dem igen fra backuppen.
Fejlfinding
Fuld Disk adgang?
Fra macOS 10.15 og nyere skal der gives adgang til at backupprogrammet må læse på disken.
Gå til systemindstillinger
Klik på Sikkerhed og anonymitet
Herefter skal du klikke på ”Fuld Disk adgang” –
Klik på låsen for at få adgang.
Klik på plus tegnet og tilføj backup programmet
Vælg Program og find Online Backup Programmet.
Klik åben og luk
Kvota overskredet. Backup stoppet. (Quota Exceeded)
Denne fejl betyder at der ikke er mere plads på din løsning.
Den kvote der er bestilt er for lille.
Skriv til support@online-backup.dk for hjælp
Hvornår køre backuppen
Der er 3 måder at bruge backup på: Automatisk / Manuelt
Automatisk: Du laver en daglig Backup evt. kl 02.00 eller 12.00 og det kræver at serveren / computeren er tændt.
Manuelt: Du bestemmer selv hvornår der tages backup, 2 klik og det køre.
Du kan højre klikke på ikonet i højre side (ved uret).
Du kan evt. vælge »backup og luk ned« når du er færdig med dagens arbejde.
Hvordan frigør jeg plads på min backupløsning
For at frigøre plads på din løsning kan du bruge det værktøj der er en del af programmet
(De filer der slettes er ikke aktuelle filer der er ældre end 3 dage(denne guide))
- Først skal du: Skifte opbevaringspolitikken af dine filer(Husk at skifte tilbage)
- Så kan du slette de overflødige filer
Skift opbevaringspolitikken af dine filer
Du kan ex. sætte den til 3 dage:
DVS. Du sletter alle ikke aktuelle data, Alle slettede og ændrede filer der er
mere end 3 dage gamle. Du røre ikke ved alle aktuelle data.
Klik på
Klik På
VIGTIGT!!!
Sæt Opbevaringspolitikken tilbage igen, min. 28 dage (anbefaling)
Kan jeg lave backup af mit netværksdrev?
Ja. du konfigurerer bare din backup til at tage af dine netværksdrev.
eks. z:\billeder
ellers kan du installere endnu en backup klient på den computer/nas/server (koster 5-8 kr extra på måned)
(Dit backup-job for "????" blev Forbipasseret.)
Denne fejl betyder at din maskine ikke havde adgang til internettet da backuppen skulle køre.
Typiske fejl
Din maskine var slukket.
Din internetforbindelse var nede.
Din maskine kan gå i “Vågeblus” tilstand
Se her hvordan det justeres.Hjælp til Vågeblus
Eller
Ændre hvornår backuppen køre.Se “Hvornår køre backuppen”
Hvordan gendanner jeg mine data?
- Når du starter backup programmet skal du trykke på gendan.
ellers
- Hvis den server/computer hvor backuppen køre ikke kan bruges.
Installeres backup programmet på en ny server/computer og log ind og gendan
Vælg dato og vælg dine data
Du kan vælge filer eller mapper.
Vælg den placering der passer dig på den eksisterende/nye maskine
Pas lidt på her du ikke overskriver eksisterende data!!
Klik Gendan
Advanceret Tips/Tricks
Advanceret Tips/Tricks
Her kan du se 3 måder at lave backup på.
– Automatisk
– Halv Automatisk
– Manuelt
Her kan du se hvordan du laver backup af et netværksdrev.
Har du er Nas, netværks-harddisk, mini server ol. kan du lave backup af den via. et netværksdrev.
Her kan du se den helt store gennemgang af Backup Programmet.🎉
Alle de smarte ting som gør det nemmere for dig at lave backup.
Lokal kopi af Dine data - Gendan
Her kan du se hvordan du laver en lokal kopi af din backup.
Samt hvordan du gendanner Lokale Backup data.