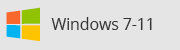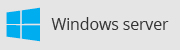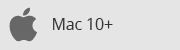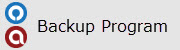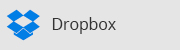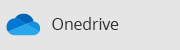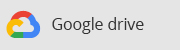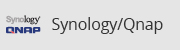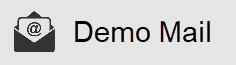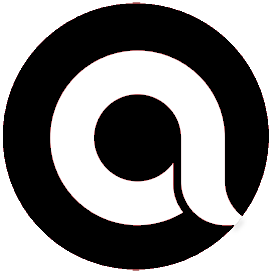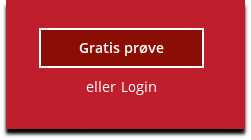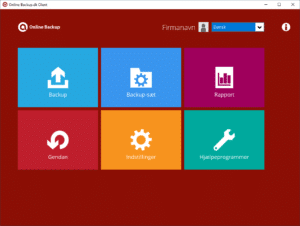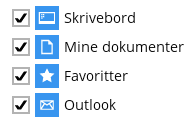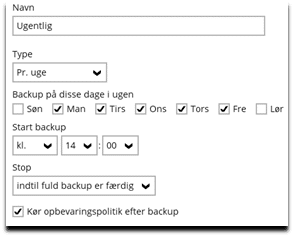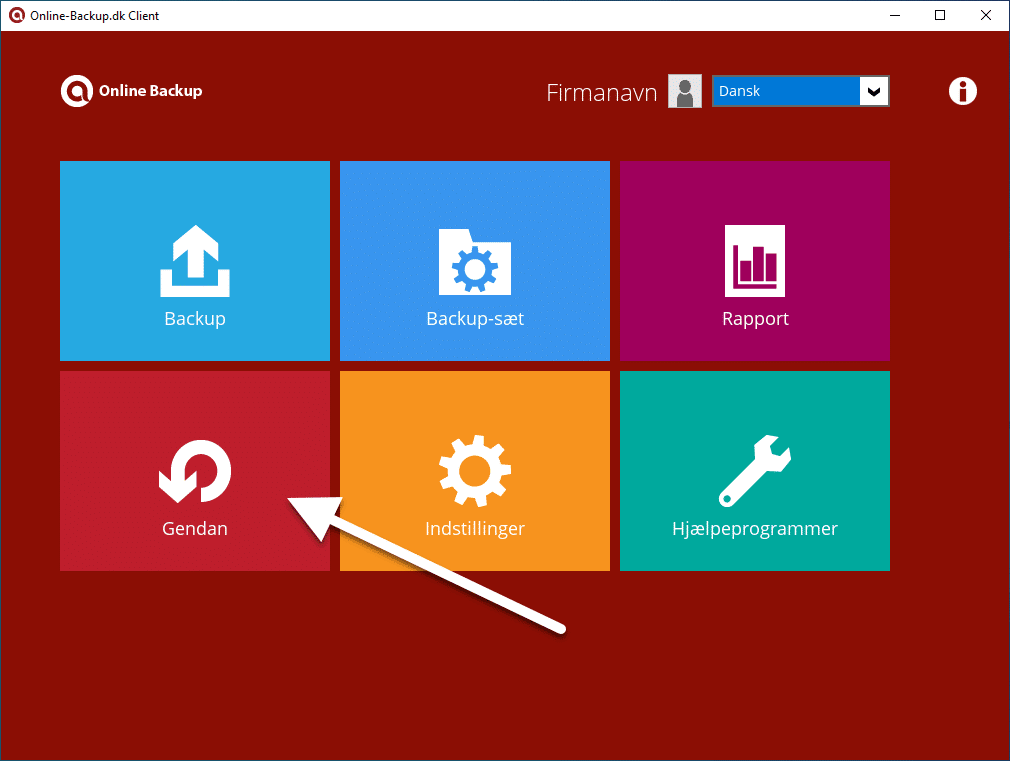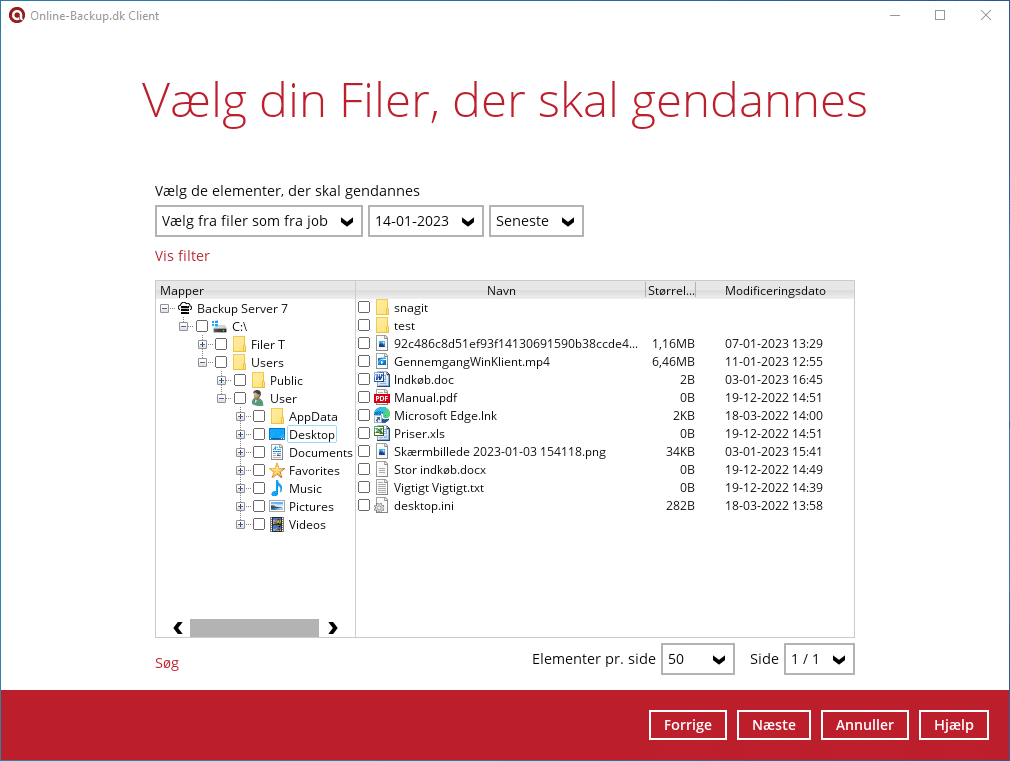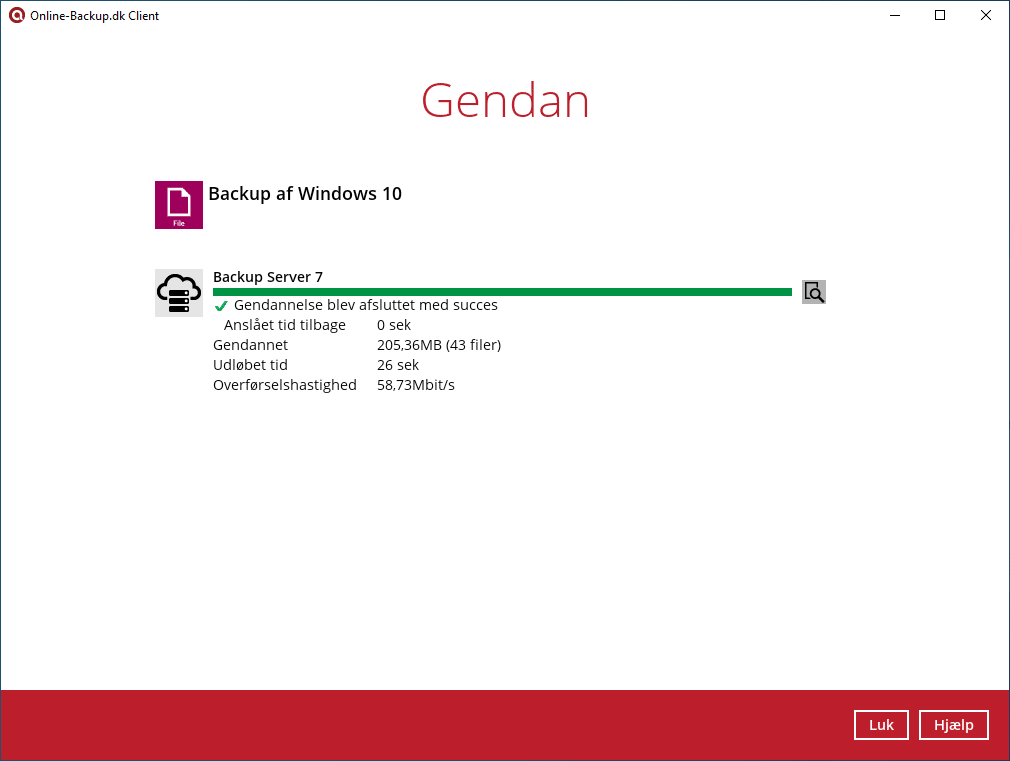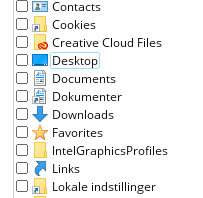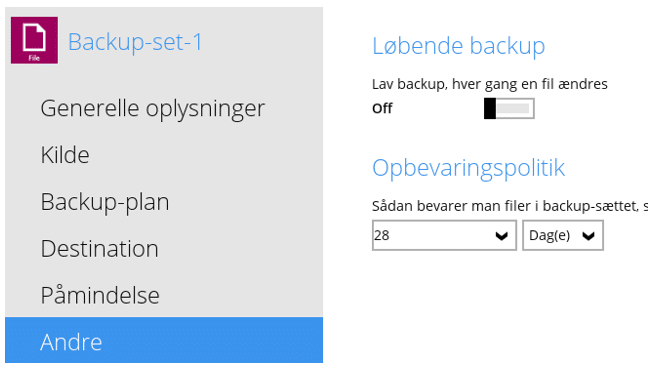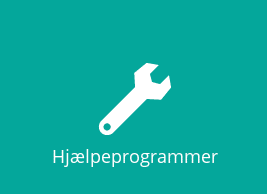OnlineBackup.dk - Support
OnlineBackup.dk Support
Velkommen til OnlineBackup.dk
Support – Windows 7-10-11
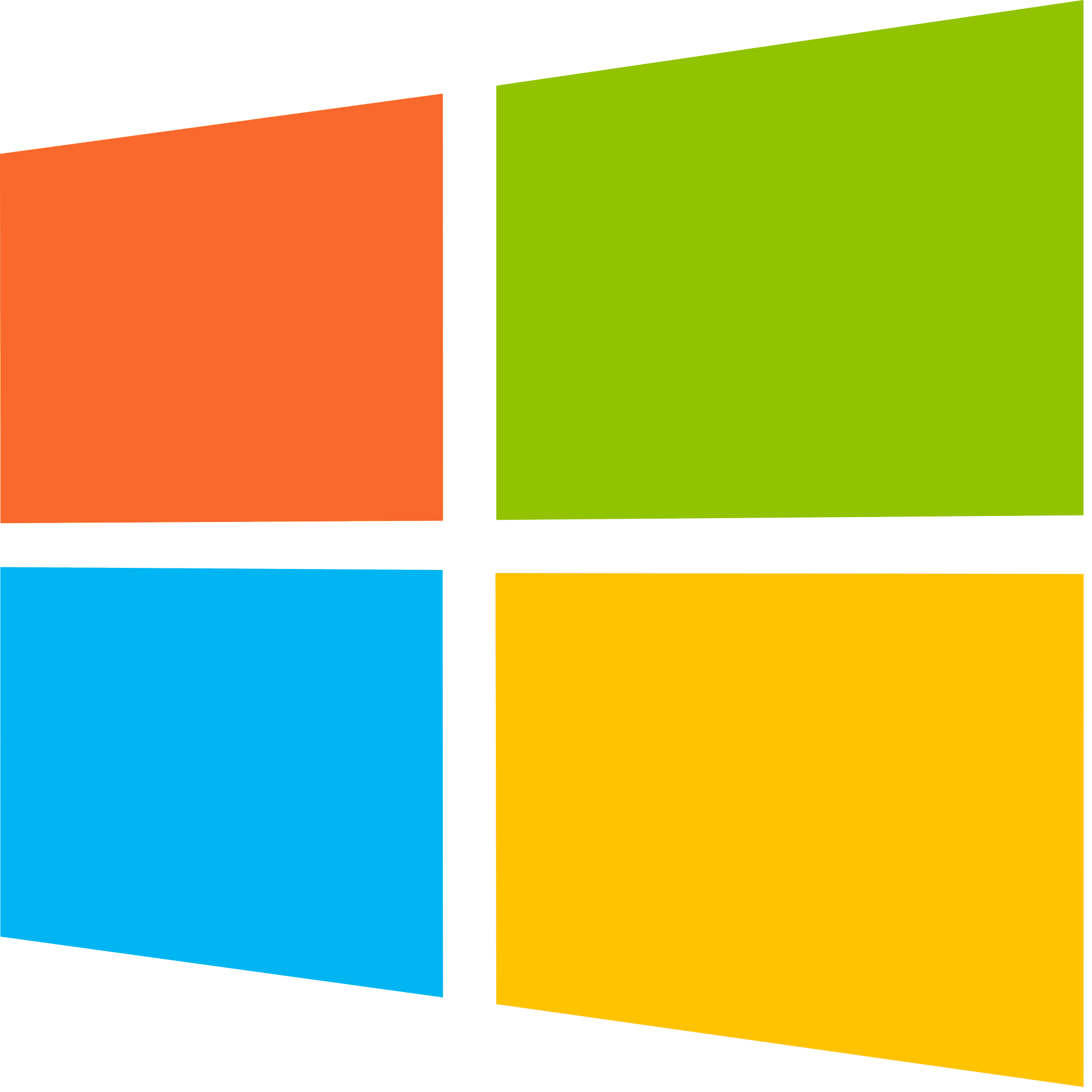
Installering
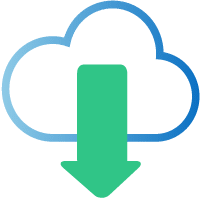
Installering af Backup Programmet
Her kan du hente en vejledning i hvordan du installere Backup programmet på din Windows Pc
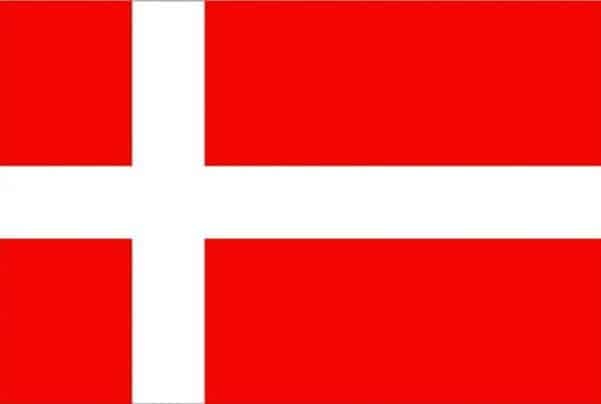
Hent Vejledning
Se Dansk vejledning her
Installation af Backupprogrammet på:
Windows 7 – Windows 8 – Windows 10 – Windows 11


Hent programmet på hjemmesiden under Download / Demo og installere programmet.
Næste->Vent->Næste->Næste->Næste (-:
Opret dig som bruger (45 dage gratis) Eller Login hvis du allerede har en konto.
Det er vigtigt at du gemmer denne kode. Den skal bruges når data skal gendannes
Du er nu oprettet som bruger og klar til at vælge de filer der skal laves backup af.
Her er en simple guide til opsætning af filbackup
Klik På BackupSæt.
Tliføj…
Skriv et navn og vælg
Backup af filer.
Vælg filer her eller vælg selv de mapper du vil tage backup af.
KLIK “Jeg vil selv vælge de filer der skal laves backup af”
Klik Næste
Vælg her et tidspunkt der skal laves backup, din pc skal være tændt.
Vigtigt!!
(Det skal være når computeren et tændt og den må ikke ”slumre”)
Slå slumretilstand fra: Klik på Windows flaget
og skriv slumre. Vælg og slå det fra.
Klik på næste et par gange og Backuppen vil nu køre som planlagt👍😀
TEKNISK VEJLEDNING
Her kan du hente den seneste udgave at backup programmets komplette vejledning.
Den er på Engelsk
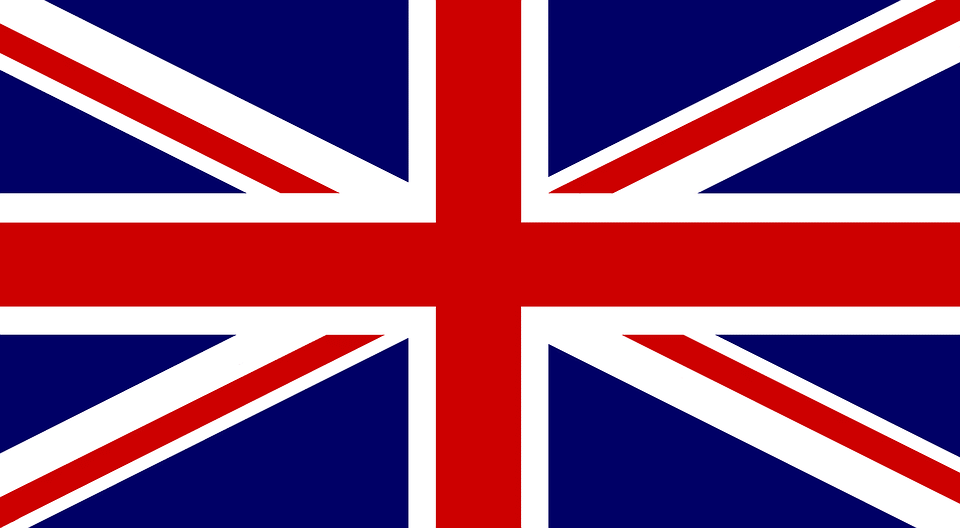
Hent Vejledning
Video Guide
Video Guide
– Installering af backup programmet
– Opret Gratis demo bruger
Her kan du se hvordan du Installere Backup programmet på din Windows pc. Samt hvordan du opretter en 45 dages Gratis Demo konto.
– Opsætning af filbackup
– Den første backup
Sådan laver du opsætning af din Windows fil-backup.
Vi guider dig igennem opsætningen af en helt almindelig en almindelig filbackup, og laver den første backup.
Gendan dine data
Gendan dine data
Gendan Dine data
Her kan du se hvordan du gendanner dine data. Vi sletter nogle data og gendanner dem igen fra backuppen.
Fejlfinding
Windows password fejl under installation
Hvis du vælger at bruge disse genveje kræver backup programmet at der er en kode på maskinen.
Løsning 1
Lav en kode på maskinen.
Løsning 2
Undlad og bruge disse genveje og i stedet klikke på
Her kan du vælge de samme mapper uden brug af kode
Typisk under
C:\user\”dit navn” dokumenter
eller
C:\bruger\”Dit navn”Desktop osv.
Hvornår køre backuppen
Der er 3 måder at bruge backup på: Automatisk / Manuelt / Halv automatisk
Automatisk: Du laver en daglig Backup evt. kl 02.00 eller 12.00 og det kræver at serveren / computeren er tændt.
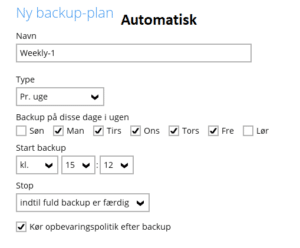
Tid Automatik
Manuelt: Du bestemmer selv hvornår der tages backup, 2 klik og det køre.
Du kan højre klikke på ikonet i højre side (ved uret).
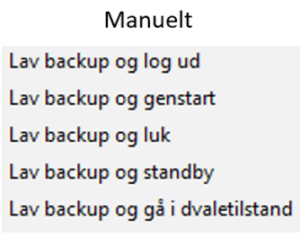
Online-Backup.dk – Manuelt Start
Du kan evt. vælge »backup og luk ned« når du er færdig med dagens arbejde.
Halv Automatisk
Når du lukker din maskine ned, kommer der er pop up der foreslår at lave backup og lukke maskinen ned bagefter.
(Gå til dit backupsæt og vælg Påmindelse/Reminder og slå tidsplanen fra)
Kan jeg lave backup af mit netværksdrev?
Ja. du konfigurerer bare din backup til at tage af dine netværksdrev.
eks. z:\billeder
ellers kan du installere endnu en backup klient på den computer.
Se under Video
Hvor lang tid tager det at tage backup
Første gang der tages backup laves der backup at alle dine data, derefter er det kun nye og ændrede filer
Mængden af data.
Internethastigheden
Din maskines hastighed(alle data skal krypteres og komprimeres inden de sendes afsted)
Heldigvis er det ikke noget man skal sidde og kigge på.😉
Kan jeg lave backup af flere maskiner på samme konto?
– Hvis du har flere maskiner der skal laves backup af, kan du benytte samme konto. (login)
– Er der kun Windows 7 – 11 maskiner skal der bruges Windows programmet.
– Hvis der skal laves backup af en server skal du hente server udgaven til alle maskiner inkl. Windows 7-10-11.
Det er dog vigtigt at hver konto kun indeholder i firma pga. GDPR
Dit backup-job for "xxxxx" blev forbipasseret /missed
Denne fejl betyder at det ikke har været muligt at tage backup på det pågældende tidspunkt.
- Typisk har Computeren været slukket eller så har der været problemer med internet forbindelsen.
- (Det skal være når computeren et tændt og den må ikke ”slumre”)
Slå slumretilstand fra: Klik på Windows flaget og skriv slumre. Vælg og slå det fra.
Hvis maskine er lukket kan den ikke tage backup.
Der er flere forskellige måder at aktivere backuppen på.
Windows 7-10-11 Windows Quick start guide Online-Backup.dk
Hvordan gendanner jeg mine data?
- Når du starter backup programmet skal du trykke på gendan.
ellers
- Hvis den server/computer hvor backuppen kørte ikke kan bruges.
installere backup programmet på en ny server/computer og
log ind og gendan
Vælg dato og vælg dine data
Du kan vælge en mappe eller 1 enkelt fil.
Vær opmærksom på hvor du gendanner dine data til
Originale placering eller ny??
Pas lidt på her, du ikke overskriver eksisterende data!!
Klik på gendan
Hvordan frigør jeg plads på min backupløsning
For at frigøre plads på din løsning kan du bruge det værktøj der er en del af programmet
(De filer der slettes er ikke aktuelle filer der er ældre end 3 dage(denne guide))
- Først skal du: Skifte opbevaringspolitikken af dine filer(Husk at skifte tilbage)
- Så kan du slette de overflødige filer
Skift opbevaringspolitikken af dine filer
Du kan ex. sætte den til 3 dage:
DVS. Du sletter alle ikke aktuelle data, Alle slettede og ændrede filer der er
mere end 3 dage gamle. Du røre ikke ved alle aktuelle data.
Klik på
Klik På
VIGTIGT!!! Sæt Opbevaringspolitikken tilbage igen, min. 28 dage (anbefaling)
Advanceret Tips/Tricks
Advanceret Tips/Tricks
Her kan du se 3 måder at lave backup på.
– Automatisk
– Halv Automatisk
– Manuelt
Her kan du se hvordan du laver backup af et netværksdrev.
Har du er Nas, netværks-harddisk, mini server ol. kan du lave backup af den via. et netværksdrev.
Her kan du se den helt store gennemgang af Backup Programmet.🎉
Alle de smarte ting som gør det nemmere for dig at lave backup.
Lokal kopi af Dine data - Gendan
Her kan du se hvordan du laver en lokal kopi af din backup.
Samt hvordan du gendanner Lokale Backup data.
Sådan frigir du plads på din backup.
Her kan du se hvordan du frigir plads på din backup. hvis din kvote er overskreddet.